모든 시각화 툴에서 가장 기본적으로 구성 되어 있고, 가장 많이 사용되는 차트가 막대차트가 아닐까 생각이 듭니다.
이번 포스팅은 Tableau의 막대 차트를 구성해보겠습니다.
막대 차트를 구성하기에 앞서 데이터 원본 생성까지 선작업이 되어 있어야 합니다.
데이터 원본 생성 내용은 아래 링크에서 확인해 주시길 바랍니다.
[Tableau] 데이터 원본 만들기
Tableau 차트를 만들기에 앞서 어떤 데이터를 사용 할 지 정하게 되는데, 일반 회사에서는 Excel, DB 등을 많이 사용할 것입니다. 데이터 종류를 선택하고 난 다음 작업은 데이터 원본 만들기이며, 어
lee91.tistory.com
#1 막대 차트 만들기
데이터 원본을 만들고 "시트 1"으로 이동한 화면부터 시작합니다. 이 때 시트 1을 워크시트라 부릅니다.

배송 형태 별 매출 현황을 본다고 가정했을 때 좌측 사이드 바의 배송 형태를 행 또는 열 선반에 올려줍니다.

배송 형태 표시가 완료 되었으므로 매출 값을 열 선반에 올려줍니다.

문자형태인 불연속형 값과 숫자형태인 연속형 값을 각 선반에 올리게 되면 자동으로 막대 차트가 만들어집니다.
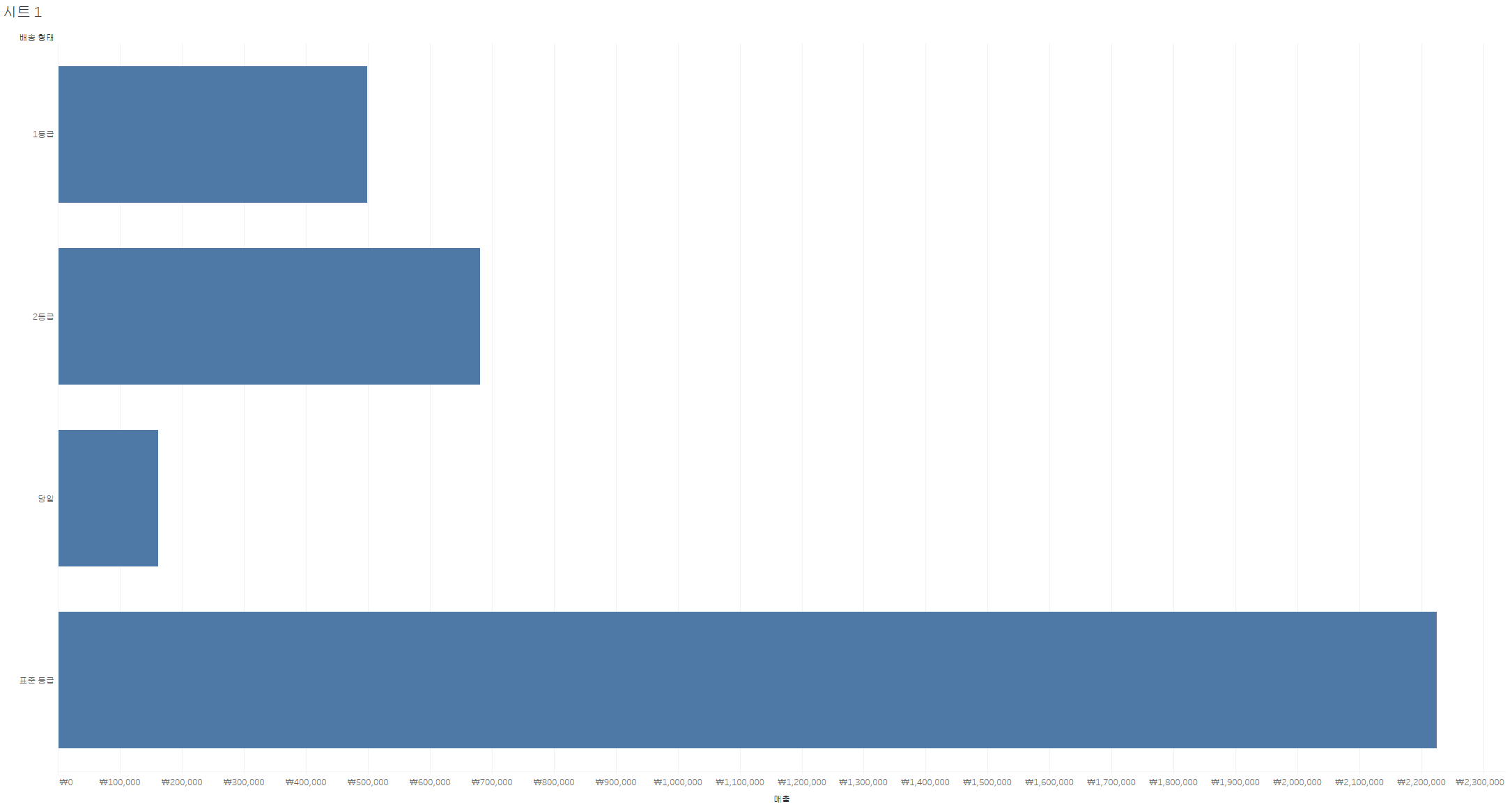
위의 사진과 같은 경우는 가로형 막대 차트이며 세로형 막대 차트를 구성하려면 행과 열 선반의 위치를 바꿔줍니다.

행과 열을 변경 할 때 직접 하나씩 변경하는 방법도 있지만 행과 열 바꾸기 기능으로 한번에 변경할 수 있습니다.
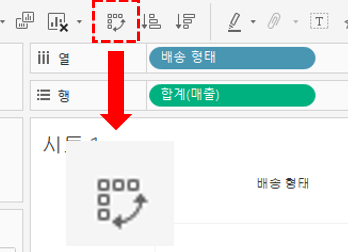
* 부가적 기능 (정렬, 색상, 레이블)
정렬
막대 차트를 구성하면 기본적으로 정렬이 되어 있지 않은 상태로 표현이 되는데, 측정값이 큰 순대로 또는 작은 순대로 등 정렬 기준을 잡아서 표현하는 것이 더 한 눈에 들어오기 마련입니다.
정렬을 하기 위해서는 우선 만들어진 막대 차트의 시트에서 "오름차순 정렬", "내림차순 정렬" 기능을 사용합니다.
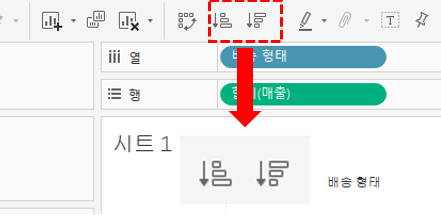
내림차순 정렬을 사용하여 어느 등급이 높은 지 낮은 지 한 눈에 파악할 수 있게 도와줍니다.

색상
색상은 기본적으로 "마크"라는 선반에 구성되어 있으며, 만약 마크 선반이 보이지 않으시는 분들은 빈 공간에 우클릭 하여 "마크"가 체크 되어 있는지 확인합니다.
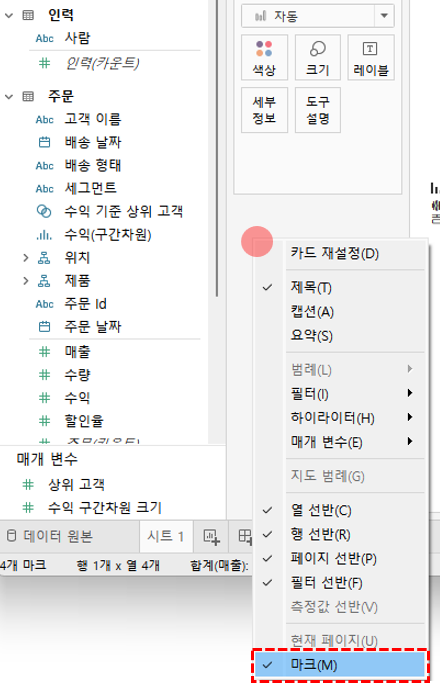
색상 같은 경우는 어디에 기준을 줄 지에 따라 표현이 달라집니다.
구분 값 (문자열, 부울 등)으로 색상을 준다면 각각의 구분이 되어지는 색상으로 구성됩니다.

숫자 값으로 색상을 준다면 기본적으로 색상선반에 올려진 숫자가 클 수록 색상이 진해지며, 낮을 수록 색상이 연해집니다.

레이블
막대 차트의 값 표시를 축이 아닌 막대 차트 내에 표시 해야 한다면, 마크 선반의 레이블을 사용합니다.
마크 - 레이블을 클릭하게 되면 "마크 레이블 표시" 라는 체크 박스가 있으며, 클릭 시 차트 내에 값이 표현됩니다.
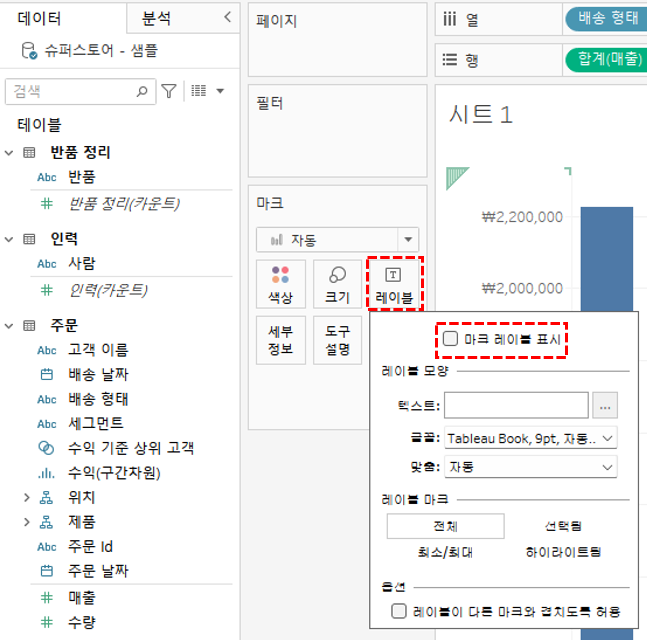
또는 표현하고 싶은 값을 레이블에 올려 놓으면 해당 값들이 표현됩니다.

레이블에 대한 글꼴 또는 맞춤 서식은 "레이블 모양"에서 서식해줍니다.

개인의 취향에 맞게 정렬, 색상 등 여러가지 서식으로 막대 차트 구성을 마무리 합니다.
'IT' 카테고리의 다른 글
| [Tableau] Join (0) | 2022.12.23 |
|---|---|
| [Tableau] 데이터 원본 만들기 (0) | 2022.01.14 |
| [Tableau] 데이터 구조 및 데이터 연결 (0) | 2022.01.07 |
| [Tableau] Tableau Desktop 다운로드 및 제품키 활성화 (0) | 2022.01.03 |
| [Tableau] Tableau 소개 (0) | 2021.12.29 |



